Gli elenchi a discesa in Excel forniscono un modo efficace per limitare le scelte degli utenti e garantire la coerenza dei dati. In questo tutorial, esploreremo dettagliatamente come creare e personalizzare elenchi a discesa per migliorare la qualità e l'efficienza dei tuoi fogli di lavoro.
INDICE
- Introduzione agli Elenchi a Discesa in Excel
- Creazione di un Elenca a Discesa Semplice
- Personalizzazione Avanzata degli Elenchi a Discesa
3.1 Collegare Elenco a Discesa a un Intervallo di Celle
3.2 Utilizzare le Liste Dinamiche
3.3 Aggiungere Elenchi a Discesa Condizionali - Suggerimenti Avanzati per la Gestione degli Elenchi a Discesa
4.1 Elenchi a Discesa Multipli
4.2 Elenchi a Discesa Dipendenti
4.3 Controllo della Data di Scadenza
1. Introduzione agli Elenchi a Discesa in Excel
1.1 Importanza degli Elenchi a Discesa
Gli elenchi a discesa sono strumenti potenti che semplificano l'inserimento dei dati e riducono gli errori. Consentono di limitare le scelte a un set specifico di opzioni, migliorando la coerenza e la precisione dei dati inseriti.
1.2 Utilizzi Comuni degli Elenchi a Discesa
- Selezione di Categorie: Ad esempio, tipi di prodotti, reparti, ecc.
- Scelta di Periodi Temporali: Come mesi, anni o trimestri.
- Risposte a Domande Specifiche: Sì/No, Vero/Falso, ecc.
Acquista Microsoft Office su Amazon
2. Creazione di un Elenca a Discesa Semplice
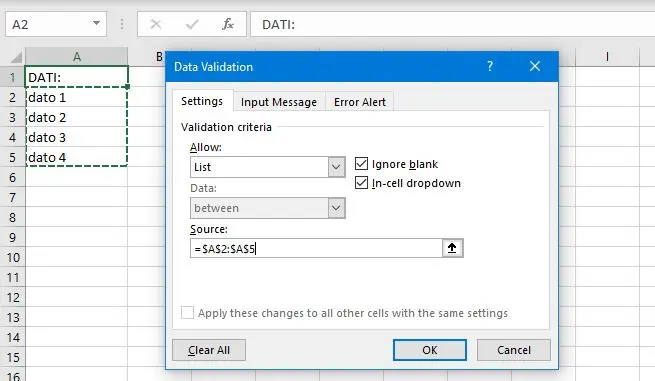
2.1 Selezionare la Cella di Destinazione
- Apri un Nuovo Foglio di Lavoro: Crea un nuovo foglio di lavoro o seleziona un foglio esistente in cui desideri inserire l'elenco a discesa.
- Seleziona la Cella: Scegli la cella in cui desideri posizionare l'elenco a discesa.
2.2 Creare l'Elenca a Discesa
- Vai alla Scheda "Dati": Nella barra del menu, vai alla scheda "Dati".
- Fai clic su "Elenca a Discesa": Trova l'opzione "Elenca a discesa" nel gruppo "Strumenti per i dati" e fai clic su di essa.
- Inserisci le Opzioni: Nella finestra di dialogo, inserisci le opzioni che desideri nell'elenco, una per riga.
2.3 Test dell'Elenca a Discesa
- Verifica la Funzionalità: Clicca sulla cella con l'elenco a discesa e seleziona una delle opzioni. Assicurati che la selezione avvenga correttamente.
- Testa l'Inserimento Manuale: Prova anche a inserire manualmente un valore per assicurarti che solo le opzioni dell'elenco a discesa siano accettate.
3. Personalizzazione Avanzata degli Elenchi a Discesa
Gli elenchi a discesa in Excel sono una risorsa incredibilmente utile, ma la loro efficacia può essere ulteriormente potenziata attraverso la personalizzazione avanzata. In questa sezione, esploreremo le tecniche avanzate per adattare gli elenchi a discesa alle esigenze specifiche del tuo foglio di lavoro. Dalla creazione di elenchi collegati a intervalli dinamici all'utilizzo di liste condizionali, imparerai a personalizzare e ottimizzare l'uso degli elenchi a discesa in modo da adattarli perfettamente al contesto del tuo progetto Excel. Preparati a scoprire le potenzialità avanzate di questa funzionalità e a portare la tua gestione dei dati a un livello superiore.
3.1 Collegare Elenco a Discesa a un Intervallo di Celle
- Creare un Intervallo: Crea un intervallo di celle che contiene le opzioni dell'elenco a discesa.
- Vai alla Scheda "Dati": Nella scheda "Dati", seleziona la cella di destinazione.
- Fai clic su "Elenca a Discesa": Nel gruppo "Strumenti per i dati", fai clic su "Elenca a discesa".
- Collega all'Intervallo: Nella finestra di dialogo, seleziona "Collega all'intervallo" e specifica l'intervallo che hai creato.
3.2 Utilizzare le Liste Dinamiche
- Creare una Tabella Excel: Converti i tuoi dati in una tabella Excel.
- Vai alla Scheda "Design Tabella": Nella scheda "Design tabella", assegna un nome alla tua tabella.
- Riserva uno Spazio per l'Elenca a Discesa: Lascia una cella vuota accanto alla tua tabella per l'elenco a discesa.
- Collegare l'Elenca a Discesa alla Tabella: Segui i passaggi della sezione 3.1, ma quando colleghi all'intervallo, includi la colonna con i dati della tabella.
3.3 Aggiungere Elenchi a Discesa Condizionali
- Introdurre una Condizione: Aggiungi una colonna alla tua tabella con una condizione specifica.
- Collega l'Elenca a Discesa alla Colonna Condizionale: Configura l'elenco a discesa per collegarsi alla colonna con la condizione.
- Modifica le Opzioni in Base alla Condizione: Utilizza la funzionalità di elenchi a discesa condizionali per modificare dinamicamente le opzioni in base alla condizione specificata.
Acquista Microsoft Office su Amazon
4. Suggerimenti Avanzati per la Gestione degli Elenchi a Discesa
Nella Sezione 4 di questo tutorial dedicato agli elenchi a discesa in Excel, esploreremo suggerimenti avanzati che ti consentiranno di padroneggiare la gestione di elenchi a discesa in modo più flessibile e potente. Dalle strategie per utilizzare più elenchi a discesa in un unico foglio di lavoro a tecniche di personalizzazione avanzata dello stile, scoprirai come adattare questi strumenti dinamici alle esigenze più complesse dei tuoi progetti Excel. Inoltre, esamineremo l'implementazione di elenchi a discesa dipendenti e il controllo della data di scadenza, offrendoti un'ampia panoramica delle possibilità avanzate che questa funzionalità offre. Sia che tu stia lavorando su fogli di lavoro di grandi dimensioni o necessiti di elenchi a discesa altamente personalizzati, questa sezione ti guiderà attraverso suggerimenti e strategie avanzate per una gestione più efficiente ed efficace degli elenchi a discesa in Excel.
4.1 Elenchi a Discesa Multipli
Gli elenchi a discesa in Excel rappresentano uno strumento prezioso per semplificare l'inserimento dei dati e migliorare la coerenza delle informazioni. Tuttavia, quando gestisci fogli di lavoro complessi con diverse categorie o variabili, potresti trovarlo utile utilizzare più elenchi a discesa in una singola cella o in diverse celle. Questo tutorial esplorerà come implementare e gestire elenchi a discesa multipli in Excel per ottimizzare la tua esperienza di lavoro.
Collegamento a Diverse Celle
- Seleziona le Celle: Scegli le celle in cui desideri avere i tuoi elenchi a discesa multipli.
- Applica Elenchi a Discesa Singoli: Segui i passaggi standard per applicare un elenco a discesa a ciascuna cella selezionata.
- Test dell'Interazione: Verifica che gli elenchi a discesa si comportino come previsto e non interferiscano tra loro.
4.2 Elenchi a Discesa Dipendenti
Gli elenchi a discesa dipendenti rappresentano una potente funzionalità di Excel che consente di rendere le selezioni più dinamiche e specifiche.
Gli elenchi a discesa dipendenti si basano sul principio di dipendenza tra più elenchi. La selezione in un elenco influenzerà dinamicamente le opzioni disponibili in un altro.
Ad esempio Immagina di gestire un elenco di regioni e paesi. La selezione di una regione dovrebbe influenzare le opzioni disponibili per la selezione del paese.
Collegamento tra Elenchi a Discesa
- Seleziona le Celle: Identifica le celle in cui desideri creare gli elenchi a discesa dipendenti.
- Applica la Validazione dei Dati: Utilizza la funzione di validazione dei dati per impostare l'elenco di opzioni per la prima cella.
- Configura le Formule Condizionali: Configura le formule condizionali nella validazione dei dati delle celle successive in modo che le opzioni dipendano dalla selezione nelle celle precedenti.
Esempio Pratico
Supponiamo di dover gestire un foglio di lavoro contenente informazioni sugli ordini e di voler utilizzare elenchi a discesa dipendenti per semplificare la selezione della posizione del cliente in base alla regione selezionata. Segui questi passaggi per creare un esempio pratico:
Passo 1: Definire le Opzioni di Base
Prima di tutto, organizziamo i dati nel nostro foglio di lavoro. Popoliamo queste colonne con dati di esempio:
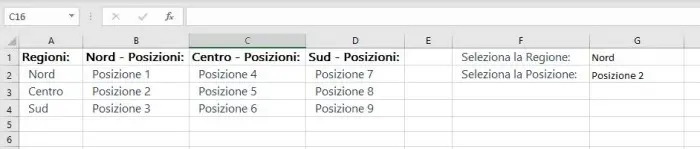
Passo 2: Applicare la Validazione dei Dati
- Seleziona la Cella per la Regione (es. G1):
- Vai a "Data" nella barra del menu.
- Seleziona "Validazione dati."
- Imposta la Validazione:
- Tipo: "Elenco"
- Origine: $A$1:$A$3 (Opzioni per la selezione della regione)
- Applica per le Posizioni:
- Seleziona la cella per le Posizioni (es. G2).
- Ripeti il processo di validazione, ma usa formule condizionali basate sulla selezione della regione.
- Per la Posizione (G2):
- Tipo: "Elenco"
- Origine: =SE($G$1="Nord";$B$2:$B$4; SE($G$1="Centro";$C$2:$C$4; SE($G$1="Sud";$D$2:$D$4;"")))
(Questa formula restituirà l'elenco corretto in base alla regione selezionata)
4.3 Controllo della Data di Scadenza
Il controllo della data di scadenza è un aspetto cruciale nella gestione di dati temporali, particolarmente importante per monitorare scadenze, promemoria, o date critiche. In questa sezione, imparerai come implementare un controllo della data di scadenza utilizzando formattazione condizionale e formule in Excel.
Applicazione della Formattazione Condizionale
- Selezione delle Celle di Data:
- Seleziona le celle contenenti le date di scadenza nel tuo foglio di lavoro.
- Barra del Menu:
- Vai alla barra del menu e seleziona "Home."
- Formattazione Condizionale:
- Trova l'opzione "Formattazione condizionale" nel gruppo "Stile."
- Regola Data Futura:
- Seleziona "Nuova Regola" e scegli "Formato della cella" → "Data."
- Impostazione della Condizione:
- Configura la condizione in modo che la formattazione si applichi solo se la data è successiva alla data corrente o a una data specifica.
- Scelta dello Stile di Formattazione:
- Seleziona uno stile di formattazione evidente, come sfondo rosso o testo in grassetto.
Utilizzo di Formule per Controllo della Data di Scadenza: Funzione SE
- Creazione di una Colonna di Controllo:
- Aggiungi una colonna accanto alle date di scadenza.
- Utilizzo della Funzione SE:
- Applica la funzione SE per verificare se la data di scadenza è scaduta o meno.
=SE(OGGI()>A2; "Scaduta"; "In Scadenza")
Questa formula restituirà "Scaduta" se la data è passata, altrimenti "In Scadenza."
Esempio Pratico
Immaginiamo di avere un foglio di lavoro contenente una lista di attività con relative date di scadenza. Utilizzeremo la formattazione condizionale e le formule per evidenziare le attività in base alla loro data di scadenza.
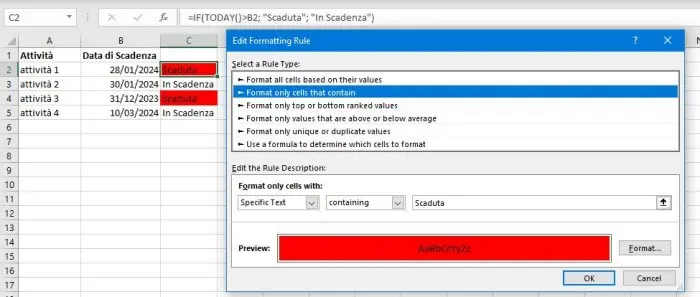
Passo 1: Inserimento dei Dati
- Colonna A - Attività:
- Inserisci il nome delle attività in questa colonna.
- Colonna B - Data di Scadenza:
- Inserisci le date di scadenza corrispondenti alle attività.
Passo 2: Formule per Controllo della Data di Scadenza
- Colonna C - Stato Attività:
- Inserisci il titolo "Stato Attività" in C1.
- Applicazione della Formula SE:
- Nella cella C2, inserisci la formula SE:
=SE(OGGI()>B2; "Scaduta"; "In Scadenza") - Questa formula restituirà "Scaduta" se la data è passata, altrimenti "In Scadenza."
- Trascinamento della Formula:
- Trascina la formula verso il basso nella colonna C per applicarla a tutte le attività.
Passo 3: Formattazione Condizionale per Data di Scadenza
- Selezione delle Celle della colonna C:
- Seleziona la colonna “C”
- Applicazione della Formattazione Condizionale:
- Vai alla barra del menu, seleziona "Home" e poi "Formattazione condizionale."
- Nuova Regola:
- Scegli "Nuova Regola" e seleziona "Formatta solo la cella che contiene";
- Nella formattazione cella inserire “Testo specifico”
- Nel campo affianco a “contiene” scrivere “Scaduto”
- Stile di Formattazione:
- Seleziona uno stile evidente, come un colore di sfondo rosso. Puoi farlo cliccanto su “Formatta”
In questo modo le celle con il valore “Scaduto” avranno una colorazione rossa.
Passo 4: Verifica e Test
- Inserimento di Date di Scadenza:
- Inserisci alcune date di scadenza future e passate nelle celle appropriate.
- Osservazione della Formattazione e dello Stato:
- Verifica che le celle delle date di scadenza siano formattate correttamente e che lo stato dell'attività in colonna C rifletta accuratamente se è "Scaduta" o "In Scadenza."
Concludendo, la creazione e la gestione degli elenchi a discesa in Excel sono competenze fondamentali che possono semplificare il processo di inserimento dei dati e garantire la qualità delle informazioni. Applicando le tecniche avanzate illustrate in questo tutorial, potrai sfruttare appieno questa potente funzionalità di Excel.
Acquista Microsoft Office su Amazon










