La validazione dei dati in Excel consente di impostare regole e restrizioni per garantire che le informazioni inserite nelle celle rispettino determinati criteri. Questa funzionalità è utile per evitare errori e garantire la coerenza dei dati. In questo tutorial, esploreremo come utilizzare la validazione dei dati in Excel.
INDICE
- Applicazione della Validazione dei Dati in Excel
- Configurazione delle Regole di Validazione
- Esempio Pratico sulla validazione dei dati
1. Applicazione della Validazione dei Dati in Excel
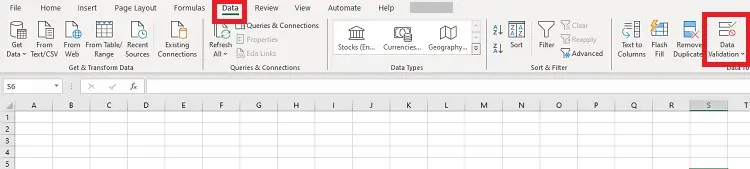
1.1 Seleziona le Celle
Prima di tutto, individua le celle o il range di celle in cui desideri applicare la validazione dei dati. Puoi selezionare una singola cella o un'intera colonna, a seconda delle tue esigenze.
1.2 Accedi alla Scheda "Dati"
- Apri il tuo foglio di lavoro in Excel.
- Nella barra del menu, vai alla scheda "Dati".
1.3 Trova l'Opzione di Validazione Dati
All'interno della scheda "Dati", cerca e fai clic su "Validazione dati" nel gruppo "Strumenti per i dati". Questo aprirà la finestra di dialogo per la configurazione della validazione.
1.4 Scelta del Tipo di Validazione
Nella finestra di dialogo "Validazione dati", troverai diverse opzioni per il tipo di validazione. Puoi scegliere tra "Numeri interi", "Lista", "Data" e altre opzioni. Seleziona il tipo di validazione più adatto al tuo scopo.
Acquista Microsoft Office su Amazon
2. Configurazione delle Regole di Validazione
La configurazione delle regole di validazione in Excel è un passaggio cruciale per garantire che le informazioni inserite nelle celle rispettino criteri specifici. In questa sezione del tutorial, esploreremo come configurare regole di validazione per limitare e controllare i dati in modo efficace.
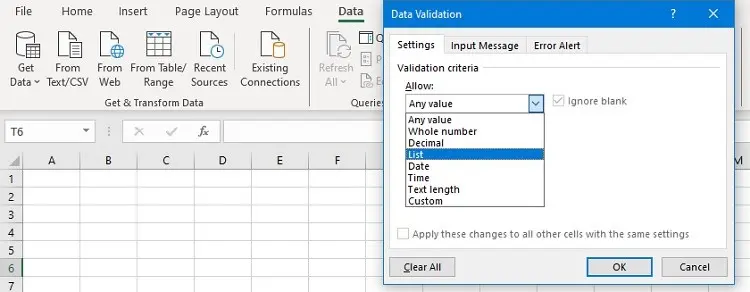
2.1 Accesso alla Funzione di Validazione
- Seleziona la cella o il range di celle in cui desideri applicare la validazione dei dati.
- Nella barra del menu, vai alla scheda "Dati".
2.2 Scegliere il Tipo di Validazione
- Nella scheda "Dati", fai clic su "Validazione dati" nel gruppo "Strumenti per i dati".
- Nella finestra di dialogo, seleziona il tipo di validazione desiderato, come "Numeri interi", "Lista" o "Data".
2.3 Configurazione delle Regole
Numeri Interi
- Intervallo: Specifica un intervallo di numeri interi consentiti.
- Messaggio di Input: Aggiungi un messaggio che appare quando la cella viene selezionata.
- Messaggio di Errore: Personalizza il messaggio di errore per informare l'utente quando viene violata la validazione.
Lista
- Origine: Definisci un elenco di valori ammessi.
- Messaggio di Input e di Errore: Configura messaggi informativi e di errore.
Data
- Intervallo di Date: Imposta un periodo di date valide.
- Messaggio di Input e di Errore: Personalizza i messaggi informativi e di errore.
2.4 Utilizzo della Validazione dei Dati
Applicazione di un Elenco:
- Scegli il tipo "Elenco".
- Specifica l'elenco di valori consentiti.
- Testa la validazione inserendo dati non conformi.
Limitazione di Date:
- Scegli il tipo "Data".
- Imposta un intervallo di date valide.
- Verifica l'applicazione della validazione inserendo date oltre il limite.
Suggerimenti Aggiuntivi
- Copiare la Validazione: Puoi copiare la validazione da una cella e incollarla in altre celle.
- Validazione Personalizzata: Utilizza la validazione personalizzata per applicare regole più complesse utilizzando formule.
=LEN(A1) = 10 // Validazione: La lunghezza del testo in A1 deve essere esattamente 10 caratteri.
Acquista Microsoft Office su Amazon
3. Esempio Pratico sulla validazione dei dati
Supponiamo di dover creare un foglio di lavoro per registrare i tipi di prodotti venduti in un negozio. Vogliamo assicurarci che gli utenti possano inserire solo tipi di prodotti predefiniti da una lista.
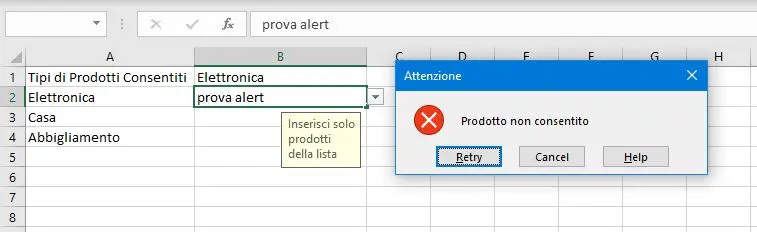
Passo 1: Creazione di una Lista di Prodotti Consentiti
- Crea una Nuova Colonna: Inserisci una nuova colonna nel tuo foglio di lavoro e intitolala "Tipi di Prodotti Consentiti".
- Inserisci i Tipi di Prodotti: Nella colonna appena creata, elenca tutti i tipi di prodotti che desideri consentire, ad esempio: "Elettronica", "Abbigliamento", "Casa", ecc.
Passo 2: Applicazione della Validazione
- Seleziona la Colonna dei Prodotti Venduti: Fai clic sulla colonna in cui gli utenti inseriranno i tipi di prodotti.
- Vai alla Scheda "Dati": Nella barra del menu, vai alla scheda "Dati".
- Seleziona "Validazione Dati": Clicca su "Validazione dati" nel gruppo "Strumenti per i dati".
- Configura la Validazione:
- Tipo: Scegli "Elenco" dalla lista dei tipi di validazione.
- Origine: Indica il range della tua lista di tipi di prodotti consentiti. - Messaggi di Input ed Errore:
- Aggiungi un messaggio di input che spieghi all'utente cosa inserire.
- Configura un messaggio di errore personalizzato nel caso in cui venga inserito un tipo di prodotto non consentito.
Passo 3: Test della Validazione
- Inserisci un Tipo di Prodotto Consentito: Prova a inserire un tipo di prodotto dalla lista. Dovresti essere in grado di farlo senza problemi.
- Inserisci un Tipo di Prodotto Non Consentito: Prova ora a inserire un tipo di prodotto che non è nella lista. Dovresti vedere un messaggio di errore che ti avvisa che il dato non è valido.
Risultato
Ora hai un foglio di lavoro in cui gli utenti possono inserire solo tipi di prodotti predefiniti dalla lista, garantendo l'integrità e la coerenza dei dati. Questo è solo un esempio, e puoi adattare la validazione dei dati a diverse esigenze a seconda del contesto del tuo foglio di lavoro.
Con questi passaggi, avrai padronanza nella configurazione e nell'utilizzo della validazione dei dati in Excel. L'implementazione di queste tecniche migliorerà la qualità e l'affidabilità dei dati nei tuoi fogli di lavoro.
Acquista Microsoft Office su Amazon










